Hello friends, welcome to dailynewlearn.com, in this article we will learn about screen pinning: how to pin or unpinned your Android and iPhone screen. Screen pinning is one of the best feature of Android and I like it so much when someone wants to use my phone specially kids.
What is Screen Pinning ?
Screen Pinning means:
Screen pinning is the one type of recent tab or app blocker in Android. It’s also known as pin window / Apps. By the help of Screen pinning you can pin your Android screen in one tab. After enabled Screen pinning you can not access other screen or tab except the one you pinned. For example.
If a child or your friend want to use your phone (or to see pictures, videos and other things) in your phone and you in such a condition you want to show him/her only one screen, then this Screen Pinning feature is best for you. The can access only one screen in your phone. Unfortunately, the screen pinning feature is not available in every phone. But don’t worry in this article you will learn how to pin your mobile screen even if screen Pinning is not available in your phone.
How to use Screen Pinning in any Android.
Here you will learn multiple methods of screen pinning. Screen pinning occurs in different settings of all phones.
So let’s know how to enable Screen Pinning in short and details.
Way 1.
How to Pin Screen on Android
In short:
1. Go to settings.
2. Click security.
3. Scroll down Click Screen pinning.
4. Turn on Screen pinning
5. Open the Screen you want to pin.
6. Touch Recent app.
7. Touch the pin icon.
And your Screen is pinned.
Before turn on the Screen Pinning read this article completely, otherwise you may have to face some problem to unpinned the Screen.
Screen pinning in Android with full details :
Step 1. Go to settings.
• in the app drawer of your phone, there is a setting option (It is as gear icon). Touch setting.
Step 2. Touch Security.
• in phone setting, scroll down, and touch security. It’s between location and accessibility on my phone. You can see in the picture. Please check in your phone, where is the security option and touch on it. It is a locker icon.
Step 3. Touch Screen Pinning.
• in my HTC phone, the screen pinning option is in advanced setting. Find the screen pinning option in your phone and touch on it.
Step 4. Touch Screen Pinning ON button.
• screen pinning beside the search option, there is a Screen Pinning turn On / turn Off button. Touch on it and turn on the Screen pinning.
Step 5. Open the screen you want to pin.
• Open the Screen like Gallery, video player, game or apps. You can open any Screen which you want to pin.
Step 6. Open recent apps.
• Open recent apps or tabs. To open recent apps, touch the recent icon. In maximum phone it’s in the bottom right corner of the screen beside the Home button.
Step 7. Touch the Pin icon.
• After touching recent button, there will appear so many apps, open the Screen you want to pin, after opening the Screen again, touch the recent button and scroll down. There is a Pin icon (pin lies on round circle in the icon) in the bottom right corner of that Screen. Touch that pin icon.
Step 8. Touch Got it.
• There will appear Screen pinned Screen with two options, i.e. No, thanks and Got it. To pin the Screen touch on got it option. If you don’t want to pin the Screen, then touch No, Thanks.
After Touching the Got it option, you will be pinned and you can not access other scree or apps except that pinned screen. You can only use the pinned screen and your is safe now because kids can not delete your data from your phone without unpinned the Screen.
In this way you can pin so many Android phone’s Screen. Also, you can pin hTC android phone screen by using this method.
How to pin and unpin the Screen in Samsung Phone
People have different different types of Samsung phone so, let’s know about how to pin and unpin the screen in few Samsung phone. But the methods of Screen Pinning is probably same in most of the Samsung phone.
Way 2:
How to Pin the Screen in Samsung A50, Samsung Galaxy S8, Samsung galaxy s9, Galaxy s10, Galaxy s20
Step 1. Go to settings.
• in the app drawer of your phone, there is a setting option (It is as gear icon). Touch setting.
Step 2. Touch the search icon.
• in the top right corner of the screen, there is a search option (as magnifier glass icon). Touch on it.
Step 3. Search Pin windows.
• type pin window in the search bar and hit the search button. The results will appear there, Touch pin windows. it is below
Step 4. Go to advance setting and turn ON pin windows.
Another way of enabling Pin window.
1. Go to settings
2. Touch biometrics and Security.
3. Touch other securities.
4. Scroll down and Turn on pin window.
5. Ask for pin before unpin.
• If someone wants to unpin your screen and you don’t want it, then enable this option Ask for pin before unpin. After enabling it, someone wants to unpin your screen or app, then they have to enter the PIN code. If you do not want to set a PIN code in it, then leave it as it is.
6. Open apps or screen you want to pin.
7. Tap recent button and open recent apps.
8. Touch the icon above the app or Screen, you want to pin. (You can see in the image).
9. Tap on Pin this App
10. Touch OK.
Now your Screen is pinned, and you cannot close the pinned screen. When you lock and unlock the phone, then your phone will lead you directly to the screen you pinned. In this way, you can pin all Samsung screen.
Way 3.
How to enable and disable screen pinning in all Oppo phone
1. Go to settings.
• Tap on setting option from app drawer of your oppo phone. It’s a gear icon. Another way to go to setting is to slide your screen from Top to bottom and there is a setting option as gear icon, Tap on it.
2. Go to advance settings.
3. Tap on Device & Privacy.
• in additional setting there is an option called “Device & Privacy” between the Automatic on/off and SIM Toolkit. Tap on device and privacy.
4. Tap on Screen Pinning.
• in Device and privacy setting, scroll down to the bottom of your screen and there is an option called “Screen Pinning”, tap on it.
5. Turn On Screen Pinning.
• on the right side of turn screen pinning, there is a Screen Pinning On/Off switch touch on it and turn On the screen pinning switch.
6. Enable Lock screen after unpinning.
• below the screen pinning option there is Enable lock screen after unpinning option, also enable it when someone tries to unpin your screen then they have to unlock your phone.
Now screen pinning is enabled in your Oppo phone, to know how to use Screen Pinning follow the steps 5 to 8 of way 1.
Way 4.
How to use Screen Pinning in All vivo Phone
Step 1. Go to Settings.
• slide your screen down to up and click on gear icon called setting.
Step 2. Tap on Security & Privacy.
• in setting between the fingerprint, face and password and battery, there is an option called security and privacy tap on it.
Step 3. Tap on More Settings.
• scroll down to the bottom there is more Setting tap on it.
Step 4. Tap on Screen Pinning.
Step 5. Turn On Screen Pinning.
Step 6. Touch Ok.
• it will show you the Tips about screen pinning, read it and touch ok.
Step 7. Turn on Request unlocking before unpinning.
• after enabling it, when someone tries to unpin the screen, then this option will request that user to unlock your phone first. Before unlocking your phone, they can not unpin your screen.
Now your screen Pinning option is enabled in your vivo phone.
Step 8. Open the app or Screen you want to peen.
Step 9. Tap On recent button.
Step 10. Touch Pin icon above the app.
• in recent page there is a pin icon above the app tap on it to pin your screen. You can see in the image.
Step 11. Check mark or Tick screen pinning box and Touch OK.
Now you can see the text called screen pinned, it means your screen is pinned in your vivo phone.
How to Disable or Unpin screen Pinning in Android
To turn off the Screen Pinning follow these instructions properly,
To turn off the screen pinning long press the back button and recent button at a same time. Then your screen will be unpinned and you can see the screen unpinned text on your screen.
Let’s learn how to Disable the Screen Pinning option from your phone
1. Go to settings.
2. Tap on Advance Setting
3. Tap on security.
4. Scroll down and Tap on Screen pinning.
5. Turn OFF Screen pinning switch.
Way 5:
Enable and Disable Screen Pinning if Screen Pinning option is not your phone
1. Open play store.
2. Search “Screen Pinning,” or “Secure Screen”.
• open the Play Store official application and tap on search bar, type screen pinning or secure screen in the play store search bar and hit the magnifier glass to search your application, then your search results will appear there.
3. Tap on Secure Screen (screen blocker).
• the play store search results there will appear so many applications, the first application is secure screen (screen blocker) which is offered by chronoscope, released in 26 March 2017. Tap on it.
4. Install secure screen (Screen blocker) application.
• Tap install and accept google play store policy. Also, you can download Secure Screen (Screen Blocker) From this give download link. You can see the application image.
Download Secure Screen (Screen Blocker)
5. After installation, open secure Screen (screen blocker) app.
• in secure screen (screen blocker) app interface, there you will see show notification, settings, and many more options.
Settings: there are three switch options in setting on app interface. Such are,
> start on Boot completed.
> Finish on back button pressed:
Turn on this finish on back button pressed switch to Unpin your screen through back button.
> Show finish button in pinned screen.
It depends on you that you want to keep turn On this option or not. If you turn on this option, there will appear Finish option in pinned screen.
6. Tap On Show Notification.
• in Secure screen (screen blocker) interface, there is Show notification option. Tap on it.
• Now Start Secure screen option will float in the notification or status bar of your screen.
7. Open the app or Screen you want to Pin.
8. Tap on Start Secure Screen.
• after opening the screen you want to pin, slide the Screen up to down, there is an option called start secure screen. Tap on it.
9. Tap on Got It.
• There will appear Screen pinned Screen with two options, i.e. No, thanks and Got it. To pin the Screen touch on got it option. If you don’t want to pin the Screen, then touch No, Thanks.
Now your screen is pinned means it’s blocked your screen and you can not access the pinned screen. In the bottom of the pinned screen, there is Finish option. Tap on it to unpin the screen.
To Unpin the screen:
Long press on back button or tap Finish, then a message will appear Screen unpinned.
To Disable Screen Pinning:
1. Open Start Secure Screen (Screen Blocker).
2. Tap don’t show Notification.
3. Also you can Uninstall the Secure screen (screen blocker) from your phone and it will be Disabled.
How to Pin or Unpin the screen In iPhone
Screen pinning in iPhone or iPad:
Step 1. Go to settings.
• tap on setting option from app drawer in your iPhone or iPad.
Step 2. Tap on General.
Step 3. Tap Accessibility.
Step 4. Scroll down to the Guided Access. Tap on it.
Step 5. Turn On the Guided Access switch.
Step 6. Tap on passcode settings.
• After enabling or Turning on Guided Access, there will appear passcode settings option. Tap on it.
Step 7. Tap on set Guided Access passcode.
• This passcode keep safe your iPhone, when other user tries to Unpin your screen. It requests to the user to unlock your iPhone before unpinning.
Step 8. Enter passcode.
• Enter the passcode whatever you want to keep. Re-enter the same passcode to verify it. Now press the Home button.
9. Open the app or Screen you want to pin.
10. Press the home button three times.
11. Tap on Guided Access.
Now Guided Access is enabled in your iPhone, and your screen is pinned. No one can Access other screen except this pinned screen in your iPhone.
To Unpin the screen or to End Guided access in iPhone, follow these instructions.
1. Again Press Home button three times.
2. Enter the passcode to verify.
3. Tap End. It’s in the top left corner of the pinned screen.
Now Guided Access ended, and you can access all the screens or apps.
How to Disable Screen Pinning or Guided Access in iPhone
1. Go to Settings>General>Accessibility>Guided Access.
2. Turn off the Guided Access toggle. It may ask you to enter the passcode before turning off the Guided Access.

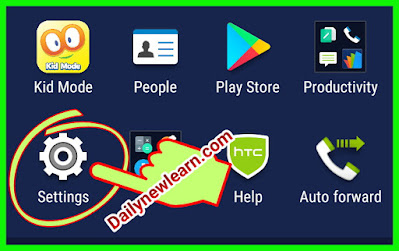







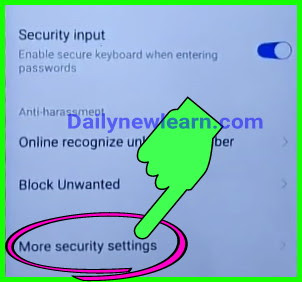










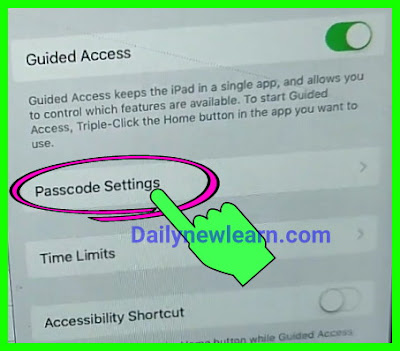






0 Comments